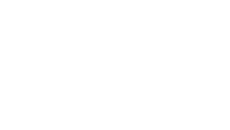Trik Cara Mematikan Deep Freeze - Free Download XDeepFreeze Full - Gratis Download Deep Unfreezer - Bagaimana Cara Menonaktifkan Deep Freeze 6 secara cepat - Matikan Deepfreeze dibawah V.6 Dengan Mudah - Tips Trik Disabled dan Uninstall Deep Freeze. Deep Freeze adalah suatu software yang bisa membekukan hardisk sehingga perubahan sistem akan lenyap ketika komputer di restart. Deep Freeze merupakan suatu software dengan fungsi yang unik serta keamanan yang menjanjikan dari perubahan sistem yang tidak di inginkan. Deep Freeze sangat membantu keamanan pengguna dari aktifitas offline dan online. Komputer yang terpasang Deep Freeze akan melindungi sistem windows dan menjaga privasi pengguna seperti berinternet.

Lupa akan sesuatu itu sudah biasa, tetapi jika anda lupa logout account anda bagaimana? Apabila itu adalah account paypal? Tentu hal itu membuat anda rugi besar. Kemudian kejahatan lainnya berupa keylogger yang menghantui pelanggan warnet sehingga merekam aktifitas anda di warnet dan mencatat setiap apa yang yang anda ketikkan pada keyboard! Wow sungguh menakutkan . Kekhawatiran itu terjawab oleh Deep Freeze, Semua itu adalah hal termudah dengan sekali sentuhan restart yang diunggulkan dari software Deep Freeze.
Depp Freeze yang diberikan password untuk menjaga keamanan pengguna dari pihak yang tidak bertanggung jawab, bahkan memasang password yang dianggap rumit. Serumit apapun itu jika sekiranya tidak ingat password Deep Freeze, maka masalah muncul bagaimana mengembalikannya kesemula.
Deep Freeze bisa di instal dengan mudah, tetapi sulit untuk meng-uninstalnya. Nah! Berikut tips trik cara mematikan atau meng-uninstall Deep Freeze dengan 2 poin jitu. Anda bisa memilih langkah mana yang dipilih untuk mem-PHK Deep Freeze dari komputer. Mari kita simak berikut ini :
1. Menggunakan Software XdeepFreeze,
- Klik Run_Me.exe “membuka xdeepfreeze melalui mcr.bat”,
- Tekan “Stop DeepFreeze” untuk mematikan fungsi
“frzstate.exe” pada Deep Freeze,
- Tekan “Clean Registry” untuk membersihkan sisa-sisa
registry Deep Freeze,
- Silakan klik command.com di folder C:\xDeepFreeze,
- Kemudian klik mcr.bat yang berfungsi untuk,
membersihkan file “persifrz.vxd”.
- Pilih Exit..
2. Khusus Untuk Deep Freeze dibawah v. 6 “Deep Unfreezer”
- Setelah itu pilih Pilih Boot Thawed,
- Kemudian Klik Save Status,
- Reboot.
Setelah berhasil mematikan atau meng-uninstall Deep freeze, sekarang anda bisa lega karena keadaan sistem sudah kembali normal. Demikian trik cara mematikan Deep Freeze dengan 2 poin jitu. Senang bisa membantu anda, selamat mencoba dan semoga sukses

Rahasia Lengkap Cara Mematikan Deep Freeze
Lupa akan sesuatu itu sudah biasa, tetapi jika anda lupa logout account anda bagaimana? Apabila itu adalah account paypal? Tentu hal itu membuat anda rugi besar. Kemudian kejahatan lainnya berupa keylogger yang menghantui pelanggan warnet sehingga merekam aktifitas anda di warnet dan mencatat setiap apa yang yang anda ketikkan pada keyboard! Wow sungguh menakutkan . Kekhawatiran itu terjawab oleh Deep Freeze, Semua itu adalah hal termudah dengan sekali sentuhan restart yang diunggulkan dari software Deep Freeze.
Depp Freeze yang diberikan password untuk menjaga keamanan pengguna dari pihak yang tidak bertanggung jawab, bahkan memasang password yang dianggap rumit. Serumit apapun itu jika sekiranya tidak ingat password Deep Freeze, maka masalah muncul bagaimana mengembalikannya kesemula.
Deep Freeze bisa di instal dengan mudah, tetapi sulit untuk meng-uninstalnya. Nah! Berikut tips trik cara mematikan atau meng-uninstall Deep Freeze dengan 2 poin jitu. Anda bisa memilih langkah mana yang dipilih untuk mem-PHK Deep Freeze dari komputer. Mari kita simak berikut ini :
1. Menggunakan Software XdeepFreeze,
- Silakan ekstrak ke C:\xDeepFreeze,
- Klik Run_Me.exe “membuka xdeepfreeze melalui mcr.bat”,
- Tekan “Stop DeepFreeze” untuk mematikan fungsi
“frzstate.exe” pada Deep Freeze,
- Tekan “Clean Registry” untuk membersihkan sisa-sisa
registry Deep Freeze,
- Silakan klik command.com di folder C:\xDeepFreeze,
- Kemudian klik mcr.bat yang berfungsi untuk,
membersihkan file “persifrz.vxd”.
- Pilih Exit..
2. Khusus Untuk Deep Freeze dibawah v. 6 “Deep Unfreezer”
- Silahkan jalankan aplikasinya, kemudian klik Klik Load Status,
- Setelah itu pilih Pilih Boot Thawed,
- Kemudian Klik Save Status,
- Reboot.
Setelah berhasil mematikan atau meng-uninstall Deep freeze, sekarang anda bisa lega karena keadaan sistem sudah kembali normal. Demikian trik cara mematikan Deep Freeze dengan 2 poin jitu. Senang bisa membantu anda, selamat mencoba dan semoga sukses